Previously, we completed the first bar of the sonata. Now we need a new bar to continue entering notes.
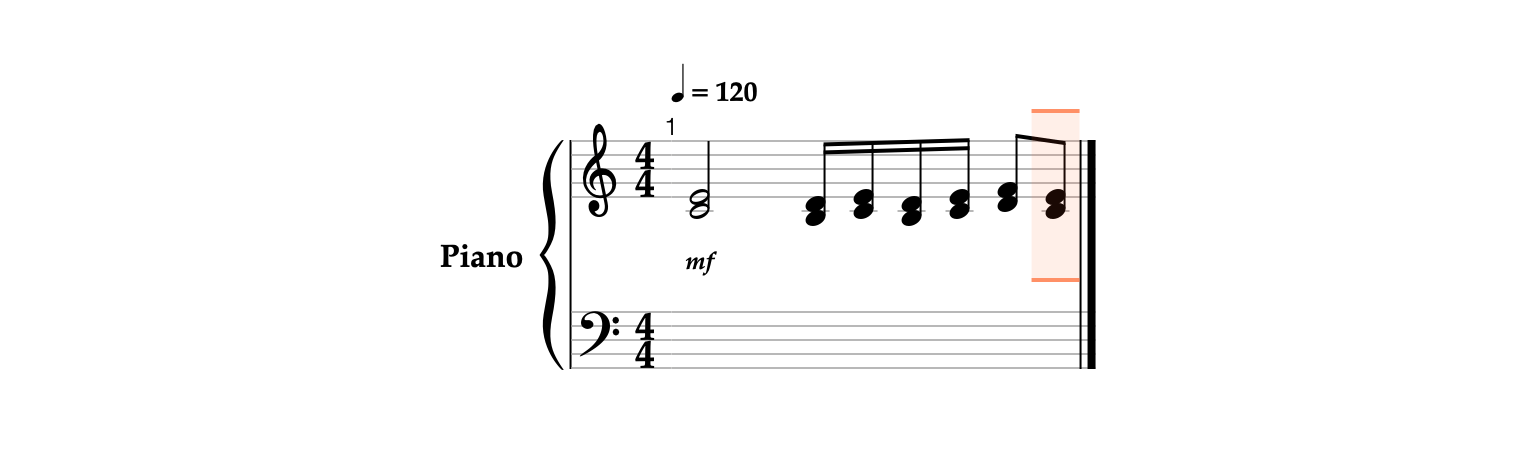
- Tap Next


As the application recognizes the selected notes as the final in the bar, tapping the Next button results in the creation of a new bar, not a new position for notes in the first bar.
- Add quarter notes B3 and D4, and then quarter notes B3 and G4.

- Tap


- If you want to create a new bar before the other one, tap

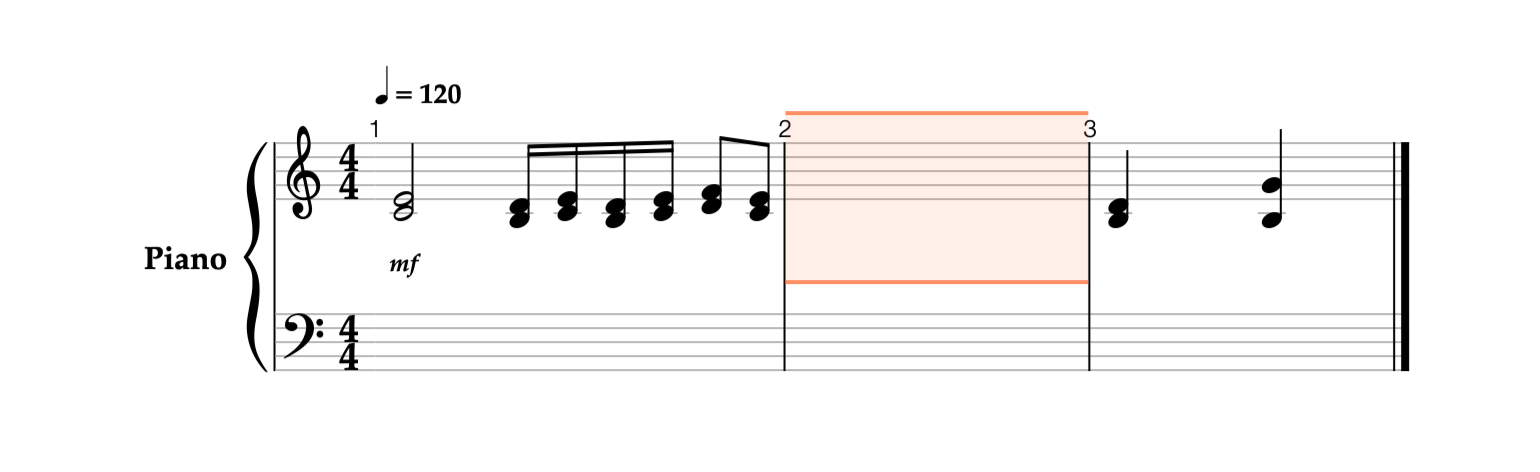
- In the toolbar, switch to the Fragments


- In the Actions panel, tap


- Go to the next position in the score by tapping Next


- Switch to the Input

